Untuk membuat Databese yang ada di MySQL dengan tool PHPMyadmin, berikut caranya yang berada di bawah ini:
1. Pastikan dahulu Webserver dan MySQL anda sudah berjalan.
2. Buka Browser anda lalu ketik atau klik link ini: http://localhost/phpmyadmin
3. Buat Database dengan mengetikan nama database kemudian create.
4. Klik 1 kali saja pada Database yang sudah dibuat tadi.
5. Buatlah Tabel-Tabel sesuai yang anda butuhkan atau sesuka hati anda.
6. Isikan keterangan pada masing-masing coloum sesuai keinginan anda
Untuk masalah Databese bisa dibilang sudah beres. Kita sudah berhasil membuat Databese data penduduk dengan menggunakan satu tabel data.
Koneksi Database MySQL ke DelphiUntuk menghubungkan Databese MySQL ke Delphi, kita pilih Connector ODBC dari MySQL.

ketikkan tulisan tersebut kemudian ok.

Lihat gambar tersebut kemudian Add dan Ok.

pilih MySQL ODBC 5.1 Driver kemudian Finish.

Kosongkan passwordnya apabila anda memang tidak menggunakan password sama sekali pada PhpMyAdmin.
Dengan disini kita sudah berhasil membuat sebuah Datasource. Selanjutnya buka delphi anda.
Tambahkan beberapa komponen pada Form yg anda buat. Cukup mudah apabila dikerjakan dengan teliti.
AdoKoneksi= ada di Pallete ADO
AdoQuery = ada di Pallete ADO
Datasource = Ada di Pallete DataAcces
DBGRID = Ada Di Pallete DataControl
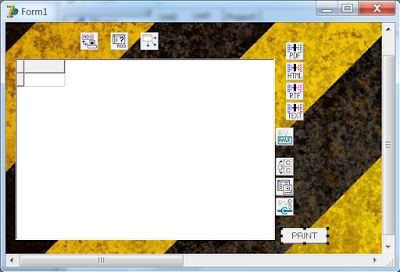
Ok, mari kita atur Property masing-masing komponen untuk menghubungkan atau mengkoneksikan Databese yg sudah kita buat. Demikian caranya sebagai berikut:
1. Klik satu kali pada komponen AdoKoneksi > pada Objek Inspektor :
Login Prompt=False, Connection String=Build > Next >



2. Klik 1 kali pada Komponen Datasource tersebut> Pada Objek Inspector : Dataset=AdoQuery
3. Klik 1 kali pada Komponen AdoQuery > Pada Objek Inspector : SQL=select * from nama tabel yang berada di database, Connection=AdoKoneksi, Active=True
4. Klik 1 Kali Pada Komponen DBGRID > Pada Objek Inspector : Datasource=Datasource1
Hasilnya akan seperti berikut:

Menginput Databese

/Code Input
procedure TForm2.Button1Click(Sender: TObject);
begin
form1.ADOQuery1.Append;
form1.ADOQuery1.FieldByName (‘NIK’).AsString:=Edit1.Text;
form1.ADOQuery1.FieldByName (‘Nama’).AsString:=Edit2.Text;
form1.ADOQuery1.FieldByName (‘Tanggal Lahir’).AsString:=Edit3.Text;
form1.ADOQuery1.FieldByName (‘Kewarganegaraan’).AsString:=Edit4.Text;
form1.ADOQuery1.Post;
begin
form1.ADOQuery1.Append;
form1.ADOQuery1.FieldByName (‘NIK’).AsString:=Edit1.Text;
form1.ADOQuery1.FieldByName (‘Nama’).AsString:=Edit2.Text;
form1.ADOQuery1.FieldByName (‘Tanggal Lahir’).AsString:=Edit3.Text;
form1.ADOQuery1.FieldByName (‘Kewarganegaraan’).AsString:=Edit4.Text;
form1.ADOQuery1.Post;
end;
//Code Delete
procedure TForm2.Button2Click(Sender: TObject);
begin
form1.ADOQuery1.Delete;
end;
begin
form1.ADOQuery1.Delete;
end;
//Code ke Database
procedure TForm2.Button3Click(Sender: TObject);
begin
form1.Show;
end;
Hasilnya di form database setelah di klik input akan seperti ini:begin
form1.Show;
end;

Membuat Laporan
tambahkan TRvProject, TRvDataSetConnection1, TDataSetProvider, TClientDataSet, TRvRenderPDF, TRvRenderTEXT, TRvRenderHTML, TRvRenderRTF, dan atur icon sesuai keinginanan anda.

Pada Object Inspector Properties DataSetProvide
DataSet : ADOQuery1
properties Object Inspector ClientDataSet
ProviderName : DataSetProvider1
Active : True
pada properties Object Inspector RvDataSetConnection1
DataSet : ClientDataSet1Setelah semua component sudah disetting seperti gambar di atas, setelah itu doubleclick pada component Rvproject yang sudah dimasukan ke dalam form, maka pasti akan muncul halaman seperti gambar di bawah ini:

Setelah muncul halaman Ravereport yg seperti gambar di atas kemudian klik Icon View Data Object yang terletak pada bagian toolbar di atas.

Lalu pilih Direct Data View, pasti akan terlihat Active Data Connections, pilih RvDataSetConnection1 (DT) lalu Finish
Selanjutnya klik Tools >> Report Wizard > > Simple Table
Kemudian akan muncul Select Data view you wish to use for this report pada bagian ini pilih Dataview 1 kemudian klik next.
Kemudian akan muncul Select Data view you wish to use for this report pada bagian ini pilih Dataview 1 kemudian klik next.
Setelah itu pilih field-field mana saja yang akan kalian pilih, saya di sini akan memilih semua field jadi tinggal klik button ALL >> kemudian klik NEXT, akan muncul halaman Arrange Fields in the order you wish them printed pada halaman ini kita bisa mengatur field mana saja yang akan di tampilkan pertama >> NEXT >> lalu akan muncul Report Layout Printout sesuaikan dengan laporan yang akan anda buat, setelah itu klik NEXT maka akan muncul halaman, disiini kita bisa menentukan jenis huruf apa yang akan kita pakai dan besar,kecilnya dari huruf tersebut.
Saat selesai menentukan jenis huruf dan ukurannya klik generate.
Kemudian design lah tata letaknya sesuai keinginan anda.
Kemudian design lah tata letaknya sesuai keinginan anda.
Setelah design selesai kemudian Save RvProject barusan, File >> Save As, simpan rvproject di tempat anda menaruh project anda, agar mudah untuk dicari dan tidak gampang lupa saat kita menaruhnya.
setelah di save kemudian close Rave report, dan kita kembali lagi ke delphi7.
setelah di save kemudian close Rave report, dan kita kembali lagi ke delphi7.
Langkah selanjutnya yaitu memanggil Rvproject yang kita buat tadi.
klik rvproject pada tab objectinspector >> Propertis >> Projectfile kemudian panggil rv project yang disimpan tadi.
klik rvproject pada tab objectinspector >> Propertis >> Projectfile kemudian panggil rv project yang disimpan tadi.
Setelah selesai memanggil Rvproject kemudian double klik pada button preview dan masukan syntax berikut ini Rvproject1.Execute;
Selesai:)


Tidak ada komentar:
Posting Komentar